寄付のお願い
The English page is here.
目次
- 音色ファイルの形式について
- バンクについて
- edit画面
- param画面
- cart画面
- edit画面の詳細
- misc画面 (param)
- マルチアウト機能について
- よくある質問
- 対応MIDIメッセージ
音色ファイルの形式について
音色ファイルの形式には、Dixie Performance、1 voice、32 voices、32+1 voicesがあります。
Dixie Performance (dxpf) は、現在の音色、マルチティンバー設定、workバンク、パラメーターを全て含みます。
1 voiceは現在のティンバーの音色を1つ含みます。これをロードすると現在鳴る音色が即座に変わります。
32 voicesはバンクを1つ含みます。これをロードするとworkバンクが変わります。
32+1 voicesは上記二つが合わさったものです。
バンクについて
音色32個を1セットとして、バンクと言います。ファイルが読み込まれるバンクはworkで、bank A, B, Cは書き換わりません。また、bank A, B, CはiCloudに同期します。
お気に入りの音色をbank A, B, Cに保存してください。標準でbank A, Bに入っている音色は、cartのFactory 1.syxとFactory 2.syxと同じものですので、書き換えても大丈夫です。
edit画面
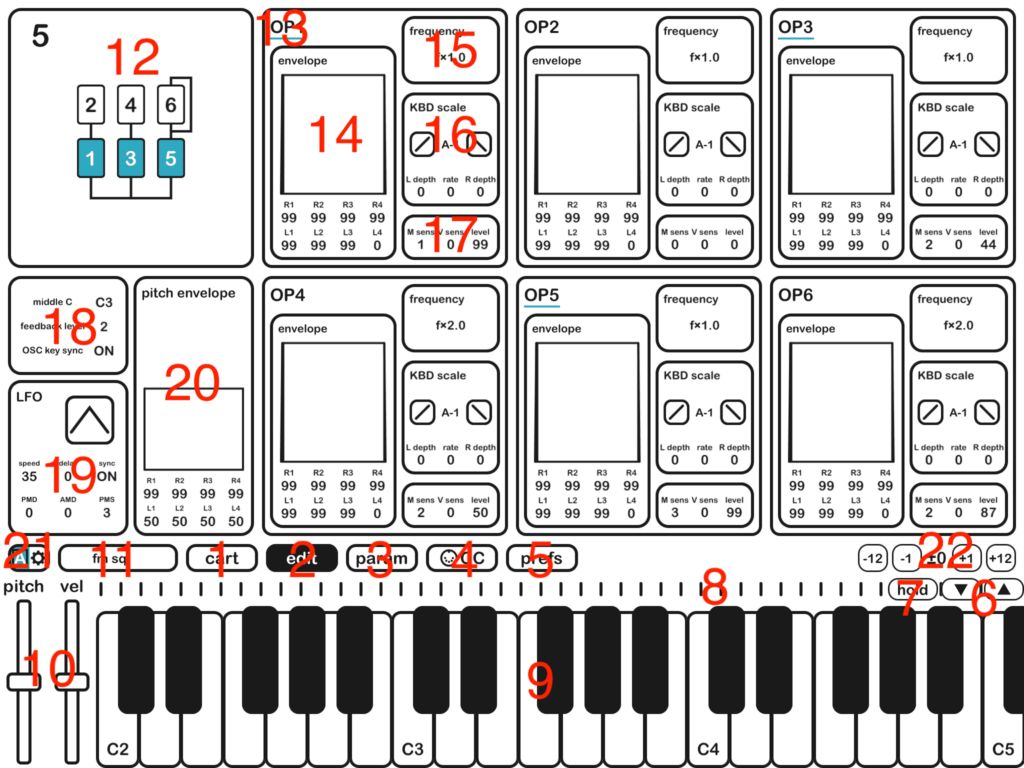
1. cartボタン
cart画面に遷移します。
2. editボタン
edit画面に遷移します。
3. paramボタン
param画面に遷移します。
4. MIDI CCボタン
MIDI Control Changeの割り当てを行います。これを押したのち、割り当てる機能を選択し、MIDIコントローラーのノブを動かすか、CC番号を手動で指定してください。
5. setupボタン
アプリの諸設定を行います。デバイス接続設定、バッファーサイズ、同時発音数、バックグラウンドオーディオ、自動スリープ、テーマが設定できます。
6. キーボード拡大/縮小ボタン
タップするとキーボードが拡大/縮小します。
7. holdボタン
有効にすると、鍵盤が押された時にロックし、ずっと押された状態となります。
8. スクロールバー
ここを左右にドラッグすると、キーボードの範囲を動かすことができます。
9. キーボード
タップすると音が鳴ります。
10. ピッチベンド / ベロシティースライダー / モジュレーションホイール
pitchをドラッグすると音程がpitch rangeの範囲で動きます。
右側のスライダーは、velの場合はベロシティースライダー、modの場合はモジュレーションホイールとなります。
velをドラッグすると、キーボードをタップする時のベロシティーが変化します。ダブルタップでリセットされ、64となります。
modをドラッグすると、param画面のfunction parameterにあるcontrollerの設定により、何らかの効果がかかります。
11. 音色ボタン
音色名を表示します。タップするとパッチセレクト画面が表示されます。
12. アルゴリズム
アルゴリズム及び出力レベルを表示します。タップするとアルゴリズム設定が表示されます。
13. オペレーター on off
各オペレーターの番号及び出力レベルを表示します。タップするとオペレーターのオンとオフを切り替えることができます。
14. エンベロープ
エンベロープを表示します。エンベロープとは音量などの変化を表すものです。概ねグラフの通りに各オペレーターの音量が変化します。
タップするとエンベロープ設定が表示されます。
15. 周波数(frequency)
オペレーターの周波数を表示します。タップすると周波数設定が表示されます。
モードがratioの場合、 “f×1.0+4” のように表示されます。これは、周波数が与えられた周波数の1.0倍で、detuneが+4であることを表します。
モードがfixedの場合、 “100.0Hz” のように表示されます。
16. キーボードスケール(KBD scale)
押された鍵盤によって、エンベロープの音量や速さを変えたりする機能です。
詳しくはキーボードスケール設定をご覧ください。
17. センス/レベル
amplitude modulation sensitivity、key velocity sensitivity, output levelを表示します。
詳しくはセンス/レベル設定をご覧ください。
18. その他
middle C transpose、feedback level、Oscillator key synchronizationを表示します。
詳しくはその他の設定をご覧ください。
19. LFO
LFO (Low frequency oscillator)の状態を表示します。
詳しくはLFO設定をご覧ください。
20. ピッチエンベロープ
鍵盤が押されてからの音程の変化のエンベロープを表示します。
50が基準の音程です。
タップするとエンベロープ設定が表示されます。
21. マルチティンバーバー
複数の音色(ティンバー)を切り替えます。選択状態でタップすると、その音色の無効と有効が切り替わります。
右の歯車をタップすると、設定ができます。
22. トランスポーズ
ティンバーごとに移調を半音単位で設定できます。+1の状態では、ド(C)を鍵盤で押すと、1半音上がり、ド#(C#)の音がなります。1オクターブは12半音です。
マルチティンバー設定
現在のティンバーをコピー
現在選択中のティンバーを他のティンバーにコピーします。
ティンバー数
音色の数です。
ユニゾン
音をピッチをずらして重ね、音を太くします。重ねる数をティンバーごとに設定できます。
ユニゾンスプレッド
ユニゾンでピッチをずらす量を指定します。
16チャンネルのマルチティンバー
ワンアクションで、ティンバー数を16にし、チャンネルを1〜16のそれぞれに割り当てます。
チャンネル
受信チャンネルを指定します。ティンバーごとに設定できます。
モード
それぞれのパラメーターのモードを指定できます。
- チャンネル一致: チャンネルが一致したティンバーは、パラメーターが共通となります。
- 独立 (選択時): パラメーターは、ティンバーごとに独立します。MIDI信号を受信した際はティンバー選択時の場合のみ値が変わります。
- 共通 (常時): パラメーターは、全てのティンバーで共通です。
param画面
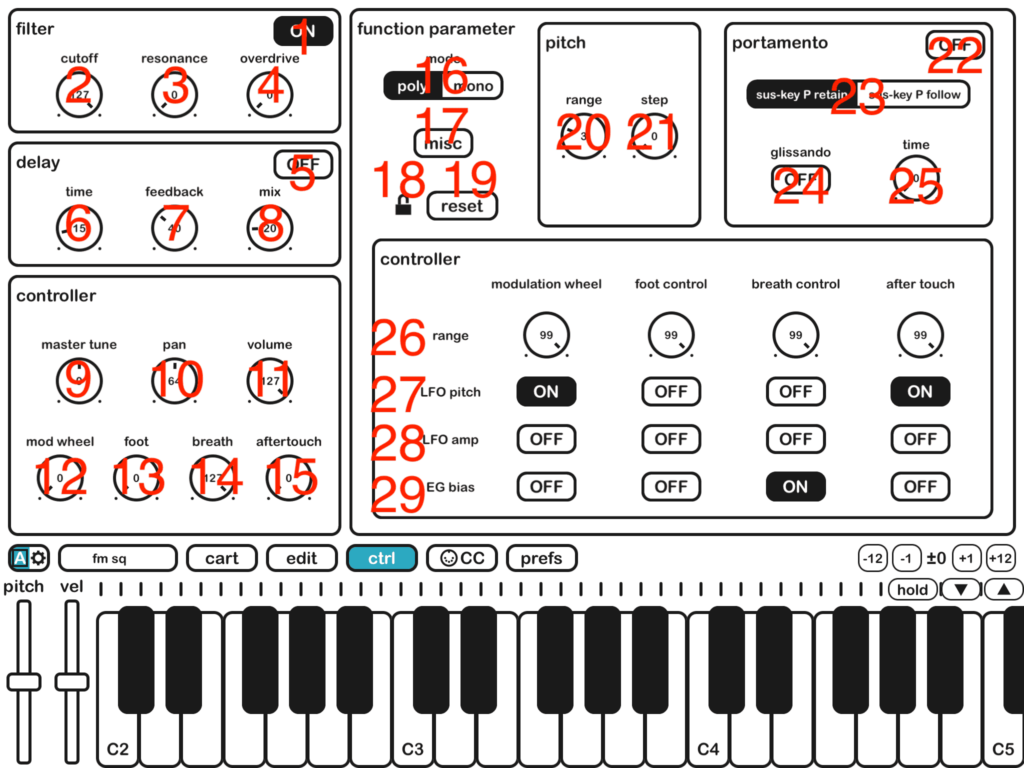
1. filter ON
ローパスフィルターのオンとオフを切り替えます。
2. filter cutoff
ローパスフィルターのカットオフ周波数を設定します。この周波数より高い音はカットされます。CC#74です。
3. filter resonance
ローパスフィルターのレゾナンスの強さを設定します。カットオフ周波数付近の音が強調されます。CC#71です。
4. filter overdrive
オーバードライブの強さを設定します。大きくすると音が歪みます。CC#92です。
5. delay ON
ディレイのオンとオフを切り替えます。
6. delay time
ディレイの時間を設定します。単位は10msです。CC#12です。
7. delay feedback
ディレイのフィードバック量を設定します。大きくするとディレイのこだまが小さくなるのが遅くなります。CC#91です。
8. delay mix
ディレイの大きさを設定します。0でディレイがかからなくなります。CC#94です。
9. master tune
音程のチューニングを細かく設定できます。範囲は±75セントです。ダブルタップすると0になります。
10. pan
スピーカーの左右の定位を設定します。一番左が0で中央が64、一番右が127です。ダブルタップすると中央の64になります。CC#10です。
11. volume
音量を設定します。CC#7です。
12. mod wheel
モジュレーションホイール(CC#1)の状態を表します。
13. foot
フットコントローラー(CC#4)の状態を表します。
14. breath
ブレスコントローラー(CC#2)の状態を表します。
15. aftertouch
チャンネルアフタータッチの状態を表します。
16. poly/mono mode
ポリモードとモノモードを切り替えます。ポリモードでは、音が複数出力できます。モノモードでは、同時に1音のみ出力されます。モードによりポルタメントのかかり方が変わります。
17. miscボタン
velocityカーブ、breath to velocity、smooth controlの設定画面を開きます。
18. lockボタン
この画面の設定をロックします。ファイルを読み込んでも設定が変更されなくなります。
19. resetボタン
この画面の設定を全てデフォルト値に戻します。
20. pitch range
ピッチベンドの範囲を設定します。0でピッチベンドがかからず、1で半音、12で1オクターブの範囲となります。
21. pitch step
0以外にすると、ピッチベンドを動かした時にこの値の単位で音程が変化します。1で半音、12で1オクターブ単位となります。この値が0以外の時、pitch rangeは12で固定となります。
22. portamento on off
ポルタメントの有効/無効を切り替えます。
23. portamento mode
ポリモードでは、sus-key P retainとsus-key P follow、モノモードでは、fingeredとfull timeのモードがあります。
sus-key P retainでは、鍵盤をオフにした音の音程は変わらず、新たに押された鍵盤の音程に向かって直前に押された鍵盤の音程からポルタメントがかかります。
sus-ket P followでは、鍵盤をオフにしている音の音程が全て新たに押された鍵盤の音程に向かってポルタメントがかかります。鍵盤が押されたままの音の音程は変わりません。
fingeredでは、レガート演奏(ある鍵盤を押したまま次の鍵盤を弾く)の場合のみポルタメントがかかります。
full timeでは、常にポルタメントがかかります。
24. glissando
オンにするとポルタメントの代わりにグリッサンドがかかります。
25. portamento time
ポルタメントのスピードを設定します。0でポルタメントがかからず、99で最も遅くなります。
26. controller range
モジュレーションホイール(CC#1)、フットコントローラー(CC#4)、ブレスコントローラー(CC#2)、アフタータッチの効果の大きさを設定します。
0で効果がかからず、99で最大の効果がかかります。
27. controller pitch
LFOでの音程の変化をコントロールするかどうかを切り替えます。LFO設定のpitch mod sensが0の時は効果がかかりません。
28. controller amplitude
LFOでの音量変化をコントロールするかどうかを切り替えます。センス/レベル設定のamp mod sensが0の時は効果がかかりません。
29. controller EG bias
エンベロープの音量を変化させます。センス/レベル設定のamp mod sensが0の時は効果がかかりません。
モジュレーターにかけるとブリリアンス効果となり、キャリアにかけるとボリューム効果となります。
EG biasが有効で、キャリアのamp mod sensが最大、コントローラーが最小の場合、音が出ない場合があります。
cart画面
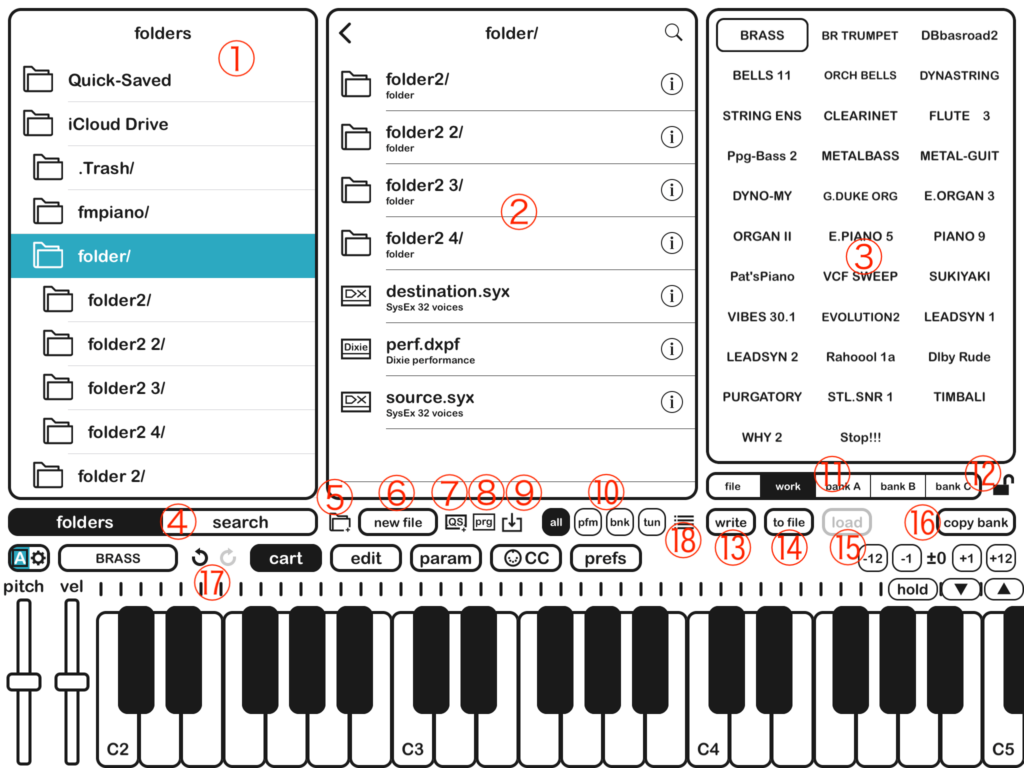
1. フォルダペイン
フォルダ一覧を表示します。
2. ファイルペイン
ファイル一覧を表示します。
3. 音色一覧
現在読み込まれている音色の一覧を表示しています。タップして読み込むことができます。writeボタン有効時はタップするとその場所に保存されます。
4. フォルダ/検索切り替え
フォルダ表示と検索画面を切り替えます。
5. フォルダ新規作成ボタン
フォルダを作成します。
6. カートリッジ新規作成ボタン (new file)
現在の状態を形式を選択して保存します。
7. Quick Saveボタン
現在の状態をクイックセーブします。設定により、保存するデータ形式を選択できます。
8. プログラムマップボタン
プログラムマップ画面を開きます。
9. インポートボタン
ファイルを外部から取り込みます。
10. ファイルフィルター
指定した種類のファイルのみを表示します。all は 全て、pfm はパフォーマンス、bnk は音色、 tun はチューニングファイルです。
11. バンク選択
バンクを選択します。file は現在読み込み中のファイル、work はワーキングバンク、bank A-C は静的バンクです。
12. ロックボタン
バンクへの読み込みをロックします。有効の場合、ロードボタンを押してもworkは変わりません。
13. write ボタン
ファイル/バンクへの書き込みモードにします。音色をタップして上書きします。
14. to file ボタン
バンクをファイルに保存します。
15. load ボタン
ファイルをwork に読み込みます。
16. copy bank ボタン
バンク間をコピーします。
17. undo/redo ボタン
元に戻す/やり直す を実行します。
18. ファイル選択ボタン
ファイル選択モードにします。選択モードでは、選択してクリップボードにコピーと削除ができます。
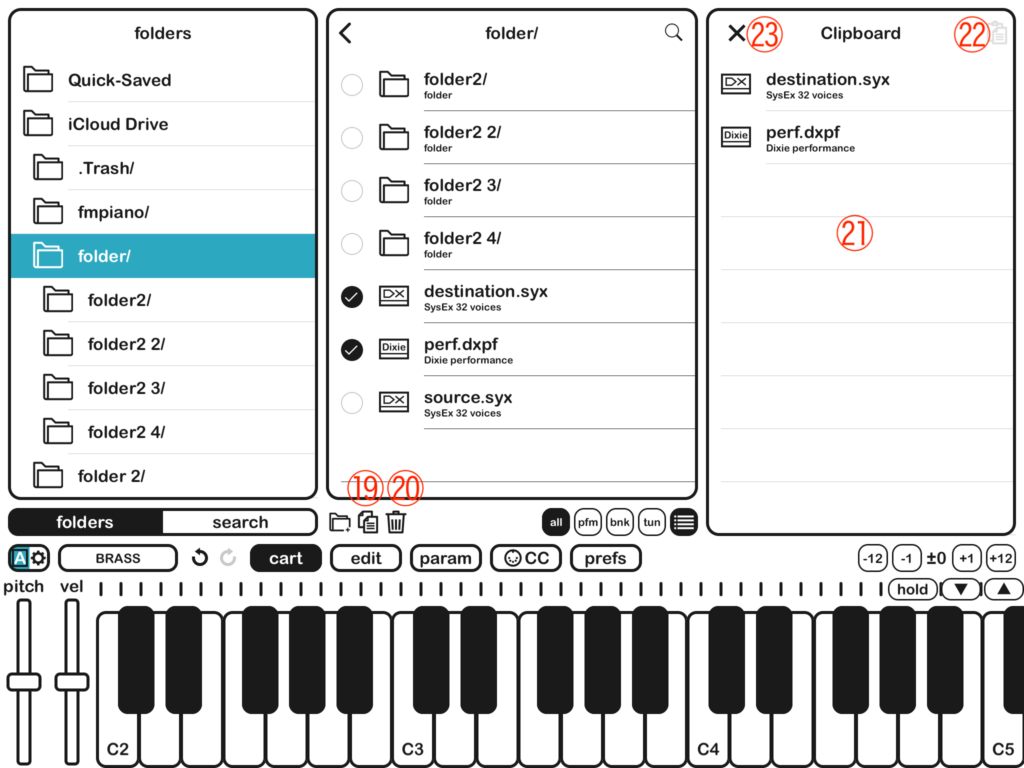
19. コピーボタン
選択したファイルをクリップボードにコピーします。
20. 削除ボタン
選択したファイルを削除します。
21. クリップボード一覧
クリップボードにあるファイルの一覧です。左にスワイプするとこの一覧から削除することができます。
22. 貼り付けボタン
クリップボードのファイルを現在のフォルダに貼り付けます。コピーと移動が選べます。
23. 閉じるボタン
クリップボードを閉じます。クリップボードの内容はクリアされます。
パッチセレクト画面
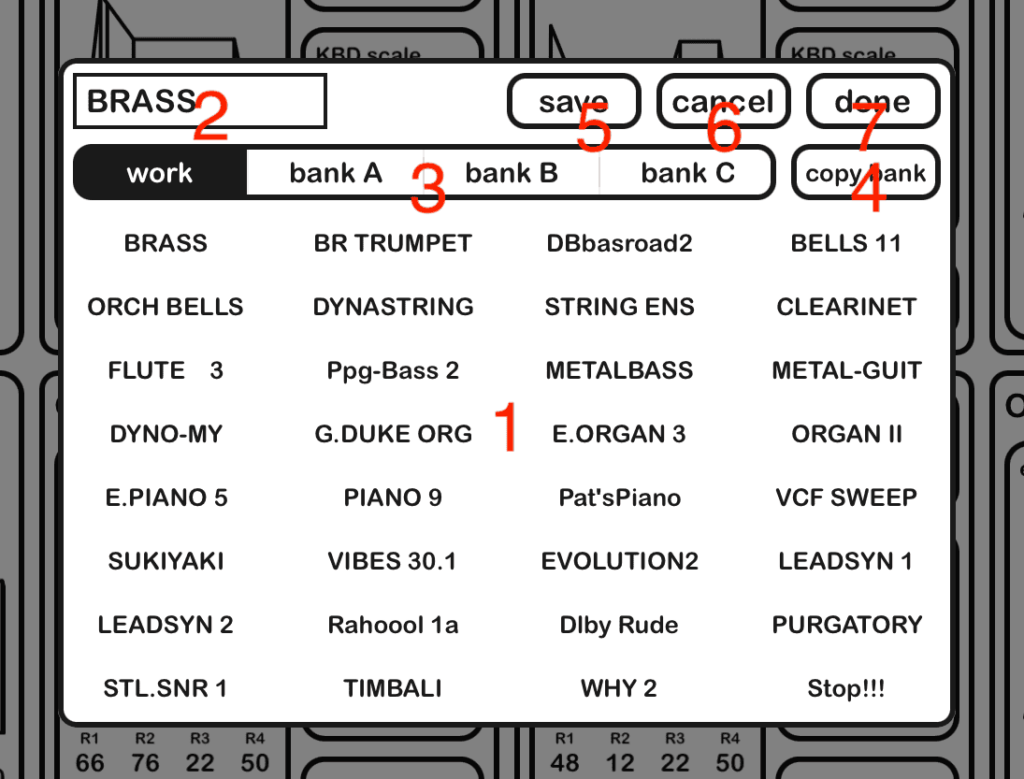
1. 音色一覧
現在読み込まれている音色の一覧です。タップすると音色が切り替わります。
storeボタン有効時はタップでその場所に現在の音色を保存することができます。
2. 音色名
音色の名前を設定できます。最大10文字で、特殊文字は利用できません。
3. バンク選択バー
バンクを選択します。
4. バンクコピーボタン (copy bank)
バンク間をコピーします。
5. saveボタン
音色を保存する時に有効にします。
6. cancelボタン
読み込んだ音色や保存した音色を元に戻してこの画面を閉じます。MIDI出力を指定している場合、当アプリの音色データが送信されますのでご注意ください。
7. doneボタン
この画面を閉じます。
アルゴリズム設定
アルゴリズムとは、オペレーター同士のつなぎ方のことです。これを選択して複雑な音作りが可能となっております。
1. アルゴリズム一覧
アルゴリズムを選択します。
2. cancelボタン
変更を元に戻してこの画面を閉じます。
3. doneボタン
この画面を閉じます。
エンベロープ設定
エンベロープは、鍵盤が押された時、level 4からrate 1の速さでlevel 1まで変化したのち、rate 2の速さでlevel 2まで変化し、さらにrate 3の速さでlevel 3まで変化します。
鍵盤が離されるとrate 4の速さでlevel 4まで変化します。
1. エンベロープグラフ
エンベロープを図で表したものです。各ポイントをドラッグして値を変更可能です。
2. rate
エンベロープの変化の速さを表します。各値はボタンを押して変化させるほか、上下へのドラッグでも設定可能です。
3. level
エンベロープの各ポイントの量を表します。各値はボタンを押して変化させるほか、上下へのドラッグでも設定可能です。
4. copyボタン
他のオペレーターに値をコピーする際に利用します。タップすると値が保存されます。
5. pasteボタン
他のオペレーターから値をコピーする際に利用します。タップするとcopyボタンで保存した値を読み込みます。
6. cancelボタン
変更を破棄して画面を閉じます。MIDI出力を指定していた場合、設定が送信されますのでご注意ください。
7. doneボタン
画面を閉じます。
周波数設定
1. 周波数表示
オペレーターの周波数を表示します。
モードがratioの場合、 “f×1.0+4” のように表示されます。これは、周波数が与えられた周波数の1.0倍で、detuneが+4であることを表します。
モードがfixedの場合、 “100.0Hz” のように表示されます。
2. 発振モード
オペレーターの発振モードを設定します。
ratioの場合、押した鍵盤に応じて周波数が変化します。
fixedの場合、押した鍵盤によらずに周波数は固定です。
3. coarse
4. fine
周波数が倍になると音程は1オクターブ上がります。
発振モードがratioの場合、coarseで設定できるのは0.5倍から31倍までの範囲となります。fineではそれを1倍〜1.99倍したものとなります。
発振モードがfixedの場合、coarseで1Hz、10Hz、100Hz、1000Hzのステップを決め、fineでそれを1倍〜9.772倍に設定します。
5. detune
発振周波数を-7から+7までの範囲でずらす(デチューン)ことができます。
6. cancelボタン
変更を破棄して画面を閉じます。MIDI出力を指定していた場合、設定が送信されますのでご注意ください。
7. doneボタン
画面を閉じます。
キーボードスケール設定
押された鍵盤に応じて、音量やエンベロープの速さを変えることができます。
1. ブレイクポイント(breakpoint)
各オペレーターのキーボードスケーリングの中心となるキーを決めます。A-1〜C8の範囲で設定できます。
2. rate scaling
オペレーターのEGのrateを高音部になるにしたがって速くすることができます。例えば、ピアノのように高音部では減衰が速い設定ができます。
3. left curve
4. right curve
ブレイクポイントを中心として左側と右側の鍵盤部のそれぞれのカーブを設定します。
カーブは-LIN、-EXP、+EXP、+LINの4種類があります。
5. left depth
6. right depth
各カーブの深さを0〜99の範囲で設定します。0で効果がかからず、99で最大の深さになります。
7. cancelボタン
変更を破棄して画面を閉じます。MIDI出力を指定していた場合、設定が送信されますのでご注意ください。
8. doneボタン
画面を閉じます。
センス/レベル設定
1. amplitude modulation sensitivity (M sens)
LFOで音量を制御する感度を設定します。LFO設定のAMDのほかに、param画面のコントローラーでamplitudeを有効にした場合に影響を受けます。
2. key velocity sensitivity (V sens)
鍵盤の押す強さ(ベロシティ)に対する感度を設定します。
3. output level (level)
各オペレーターの出力レベルを設定します。
4. cancelボタン
変更を破棄して画面を閉じます。MIDI出力を指定していた場合、設定が送信されますのでご注意ください。
5. doneボタン
画面を閉じます。
その他の設定
1. middle C transpose
移調を設定できます。中央のド(C3)の移調先を±2オクターブの範囲で指定します。
2. feedback level
各アルゴリズムには、それぞれ1ヶ所だけフィードバックがかかるオペレーターがあります。そのフィードバック量を0〜7の範囲で設定します。
3. Oscillator key synchronization (OSC key sync)
ONの場合、オペレーターは常に位相が0から発振します。そのため、鍵盤が押された時に音色が一定となりますが、ノイズが発生することがあります。
OFFの場合、オペレーターは前の音から滑らかにつながります。そのため、鍵盤が押された時に音色が変化する場合があります。
4. cancelボタン
変更を破棄して画面を閉じます。MIDI出力を指定していた場合、設定が送信されますのでご注意ください。
5. doneボタン
画面を閉じます。
LFO設定
Low Frequency Oscillator (LFO)とは、低い周波数で発振し、音色の音程や音量を変化させるものです。
1. 波形(waveform)
LFOの波形を6種類から選択します。
三角波(triangle)、下降ノコギリ波(saw down)、上昇ノコギリ波(saw up)、矩形波(square)、正弦波(sine)、サンプル&ホールド(sample/hold)があります。
2. LFO key synchronization (LFO key sync)
ONの場合、LFOの位相は鍵盤を押した時にリセットされます。
OFFの場合、LFOの位相は鍵盤とは無関係です。
3. LFO speed
LFOの速さを0〜99の範囲で設定します。
0が最も遅く、99が最も速い設定です。
4. LFO delay
鍵盤を押した後、LFOがかかるまでの時間を設定します。
0で鍵盤を押してすぐに効果がかかります。99で鍵盤を押してから効果がかかるまでの時間が最も長くなります。
5. pitch modulation depth (PMD)
音程にLFOをかけるときの深さを0〜99の範囲で設定します。
0で効果がかからず、99で最大の効果がかかります。
PMDは各コントローラーの効果とは別に、音程を変化させるものです。
6. amplitude modulation depth (AMD)
音量にLFOをかけるときの深さを0〜99の範囲で設定します。
0で効果がかからず、99で最大の効果がかかります。
AMDは各コントローラーの効果とは別に、音量を変化させるものです。
7. pitch modulation sensitivity (PMS)
音程にLFOをかける感度を0〜7の範囲で設定します。PMDの他に、param画面のコントローラーでpitchを有効にした場合に影響を受けます。
8. cancelボタン
変更を破棄して画面を閉じます。MIDI出力を指定していた場合、設定が送信されますのでご注意ください。
9. doneボタン
画面を閉じます。
misc画面 (param)
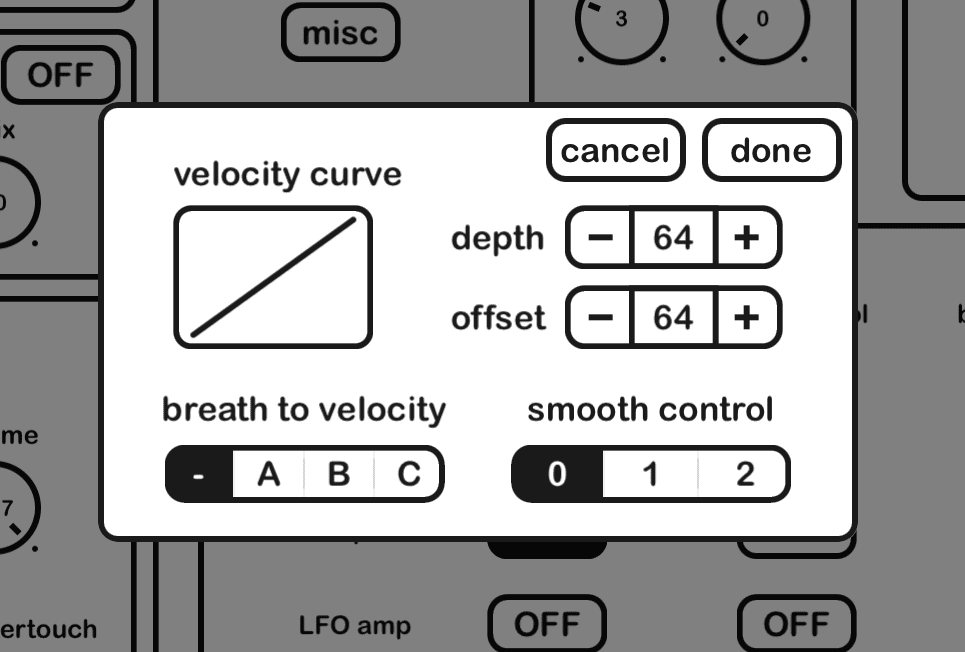
1. velocity curve
現在の設定のイメージです。depth(傾き)、offset(切片)で変更できます。
2. breath to velocity
EG biasに対応していない音色で、簡易的にベロシティーを用いてブレスに対応させます。A,B,Cのタイプがあります。お好みで選んでください。
3. smooth control
コントローラーの値を滑らかに変化させます。反応速度は下がりますが、デジタルのノイズが低減されます。
マルチアウト機能について
AUMやapeMatrixなどのAudio Unitの複数バスに対応したホストアプリを利用すると、ティンバーごとに音声を出力可能です。
ティンバーが2つ以上ある場合に有用な機能です。
Audio Unitとして”KQ Dixie Multi”を利用してください。
最初のAudio Unitバスには、全てのティンバーの出力が含まれます。(マスター出力)
2番目〜17番目のバスには、ティンバーごとの出力がされます。
1番目のバスをミュートにし、マルチアウトを利用してください。

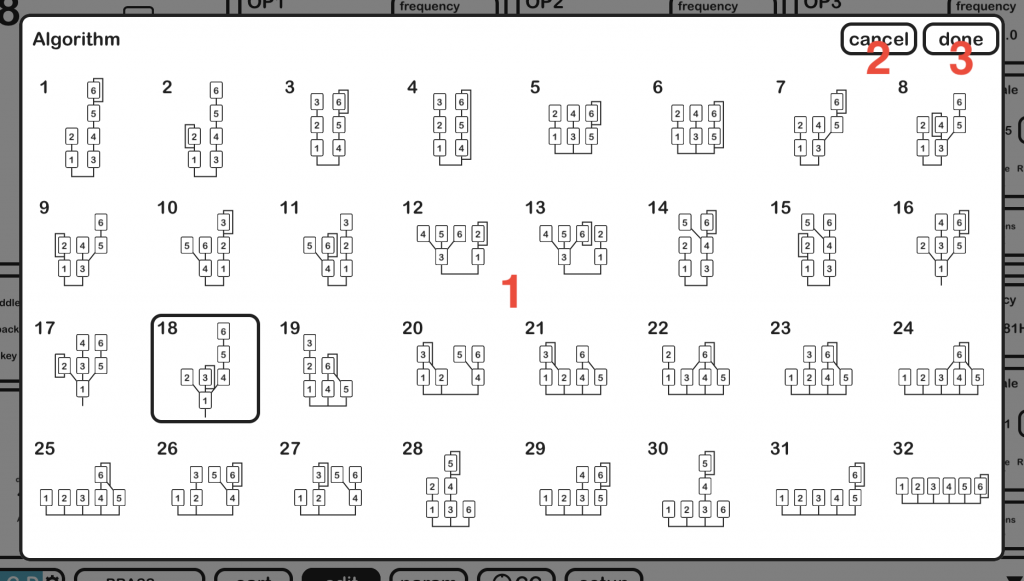
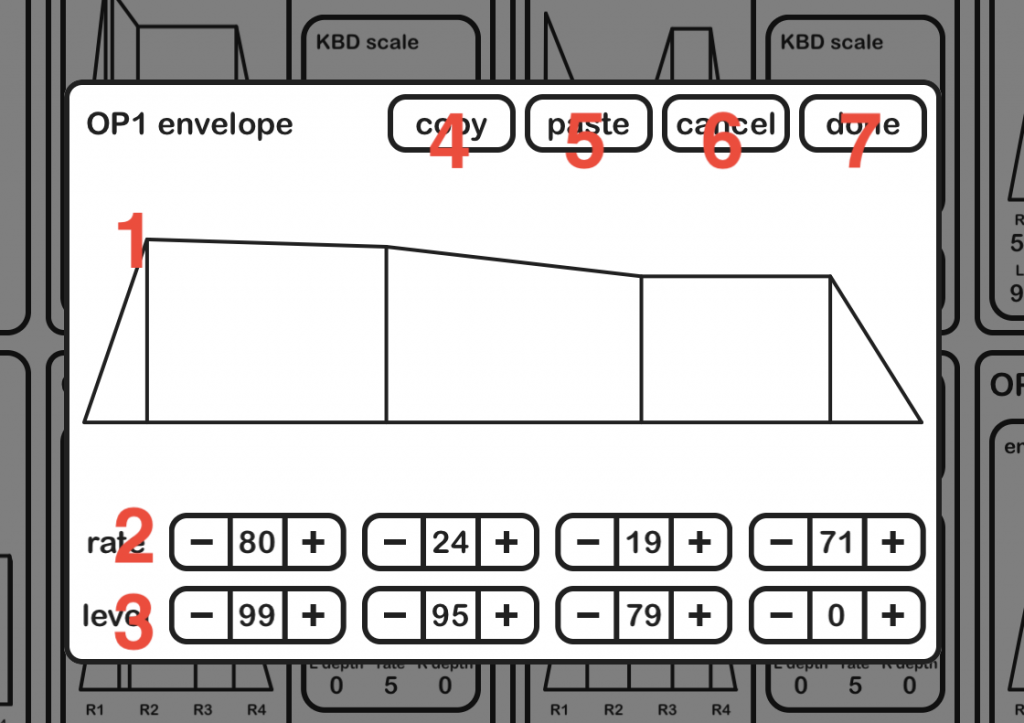
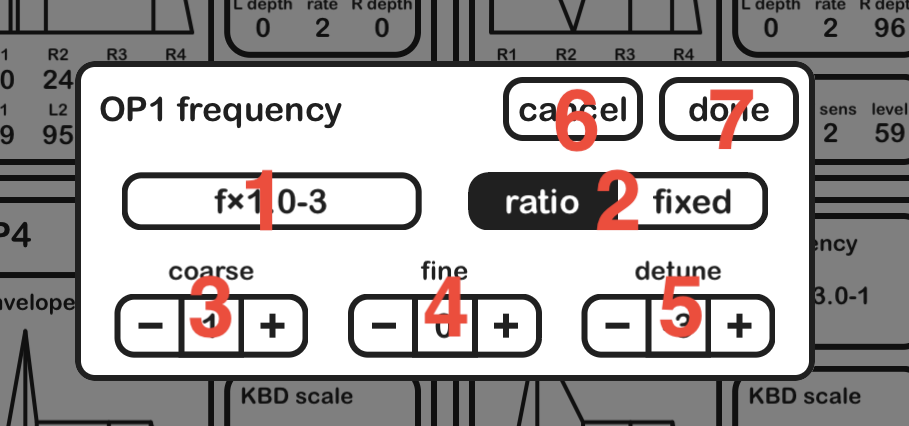
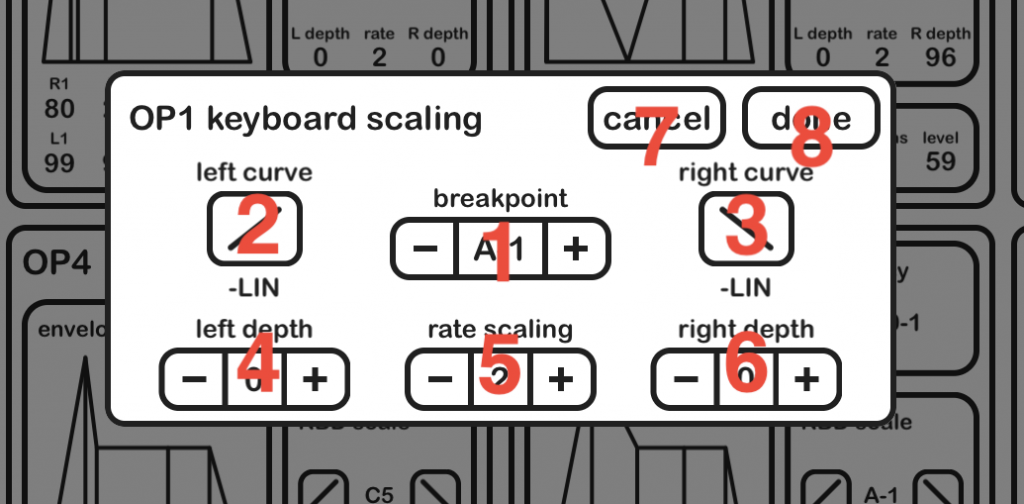
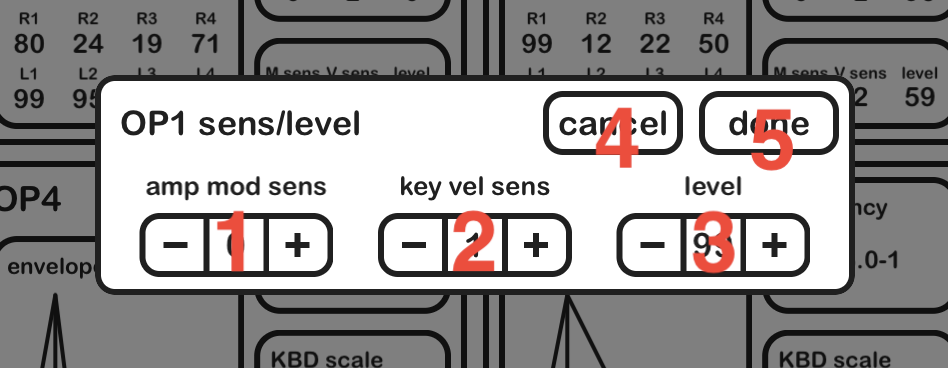
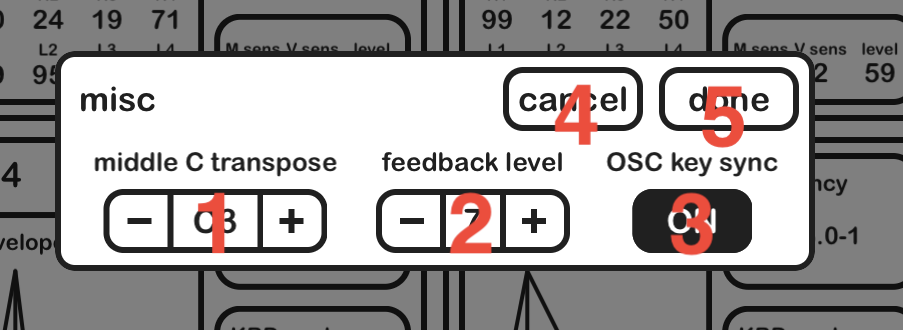
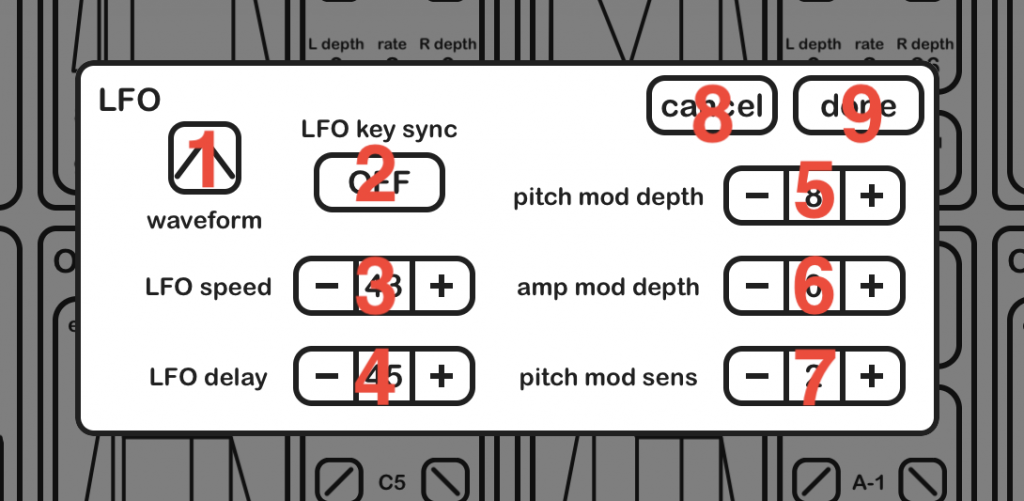
最近のコメント